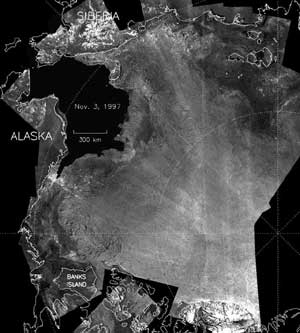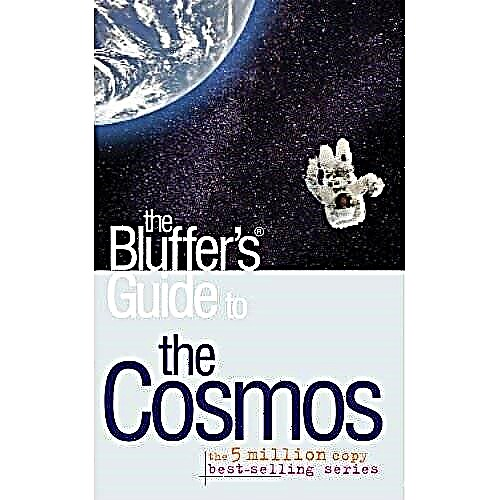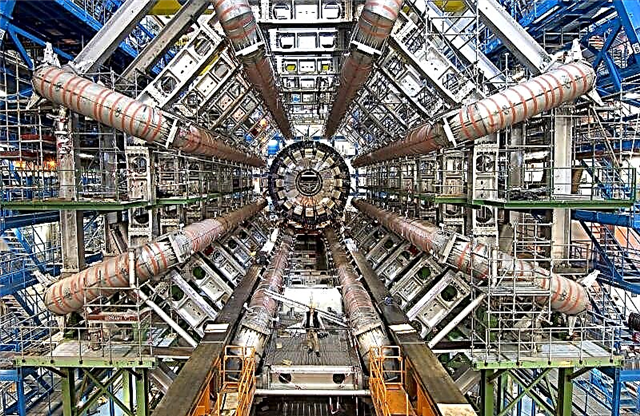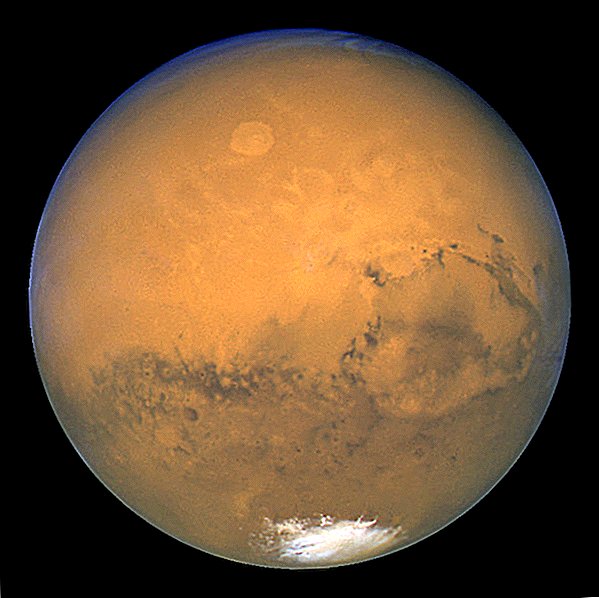Hei, vitenskapsfans! Hvis du er en geek som meg og forfatterne her, er det mulig du har registrert deg for å motta varsler fra favorittnettstedene dine om vitenskap. Kanskje til og med fra LiveScience.com? (I så fall takker vi deg.)
Selv om det kan være nyttig å motta nyheter og oppdateringer fra disse varslene, akkurat som fra favorittappene dine, forstår vi at du kanskje ikke lenger ønsker å motta dem. Eller kanskje du abonnerte ved en feiltakelse, begynte å få dem på datamaskinen eller telefonen din og vil ha dem borte.
For å ta vare på det, her er en praktisk guide til hvordan du deaktiverer varsler i Google Chrome og Safari.
Slik slår du av nettvarsler i Google Chrome
- Åpne Chrome
- Velg Innstillinger
- Naviger til 'Personvern'
- Bla til "Varsler"
- Velg hvilke nettsteder du vil ha varsler fra
Hvis du bruker Chrome, er sjansen stor for at den er koblet til telefonen din eller annen personlig enhet med appen, og det kan hende du får varsler fra et nettsted på tvers av disse plattformene. Disse skjermbildene er fra den bærbare datamaskinen min, så din kan se litt annerledes ut, men prosessen skal være den samme.
Det første trinnet er å åpne Google Chrome på hvilken enhet du mottar varsler fra.
Øverst i høyre hjørne er tre vertikale prikker, som du kan klikke på for å åpne hovedmenyen i Chrome. Klikk på "Innstillinger" for å starte prosessen.

Bla ned til bunnen og klikk på delen som heter 'Avansert'. Bare under dette er delen "Personvern og sikkerhet", der du finner en underavdeling som heter "Nettstedsinnstillinger" (eller "Innstillinger for innhold"). Det er her du kan slå av varslinger.
Klikk på 'Nettstedsinnstillinger' for å komme til et nytt skjermbilde med en seksjon tydelig merket 'Varsler' ved siden av et klokkeikon.


Her kan du velge om nettsteder skal sende deg varsler direkte, eller aktivere en innstilling som sier 'Spør før du sender (anbefalt)'. Det er kanskje allerede aktivert, og det er greit å holde det slik. Når alt kommer til alt er det høflig å be om tillatelse til å sende varsler. På den måten, når et nettsted ber om tillatelse, vil du motta en popup som ber om å tillate eller blokkere varsler.
På denne "Varsler" -siden kan du også velge individuelle nettsteder for å enten tillate eller blokkere varsler.
Bare bla til bunnen under delen merket 'Tillat' og klikk på de tre vertikale prikkene til høyre på et bestemt nettsted. Her kan du se valg for å blokkere, redigere eller fjerne.

Velg 'Blokker' hvis du vil blokkere nettstedet fra å sende deg varsler, samt å spørre igjen.
'Rediger' lar deg endre nettstedets navn i varslene dine, noe vi ikke anbefaler.
'Fjern' vil stoppe varsler for nå, men du kan bli spurt igjen om du vil abonnere i fremtiden. Dette er et godt valg hvis du ikke er 100% sikker på at du ikke vil ha varsler for alltid.
Siden Chrome er koblet til Google-kontoen din, hvis du gjør denne endringen på en enhet, bør den gjelde for alle Chrome-appene på de andre enhetene dine.
Hva om du vil ha varsler igjen?
Hvis du har blokkert varsler til et nettsted og vil aktivere dem på nytt, er det ganske enkelt.
Først kan du gå tilbake til nettstedet. Du vil sannsynligvis bli spurt om du vil abonnere på varsler og kan velge 'Tillat' for å gjenoppta dem.
Du kan også velge hengelåslogoen til venstre i URL-linjen når du er på et nettsted for å få tilgang til "Varsler" -delen for det nettstedet. Det er en rullegardinmeny som har alternativer for 'Spør (standard)', 'Tillat' eller 'Blokker', og du kan gjøre ditt valg deretter.

Slik slår du av varsler i Safari på Mac
Hvis du bruker Safari på en Mac, er det litt annerledes å justere varslene.
Du må åpne Safari-preferanser på en Mac, og deretter finne alternativet som sier "Nettsteder" øverst på skjermen.
Klikk på 'Nettsteder', og i listen til venstre ser du et alternativ merket 'Varsler'. Alle nettsteder du kan abonnere på, vises her.
Du kan velge enten Tillat eller Avvis i en rullegardinmeny til høyre for å endre varslingsinnstillinger for hvert av disse nettstedene. Velg 'Avvis' for å stoppe varsler på Safari-enheten.
***
Og det handler om det! Jeg håper dette hjelper og en stor takk til min kollega James Peckham på vår søsterside Tech Radar for hjelp med denne guiden.